Blenderの基本設定・基本操作
まずはBlenderの基本設定・基本操作を説明します。
Blenderとは
公式サイト:https://www.blender.org/
公式紹介:https://www.blender.org/about/
Blender is the free and open source 3D creation suite. It supports the entirety of the 3D pipeline—modeling, rigging, animation, simulation, rendering, compositing and motion tracking, even video editing and game creation. 引用:https://www.blender.org/about/
Blenderのインストール
Blenderのインストール・日本語化を参考に、インストールと日本語化を済ませてください。
インストール出来たらBlenderを起動します。
起動したら次のような画面になります。↓
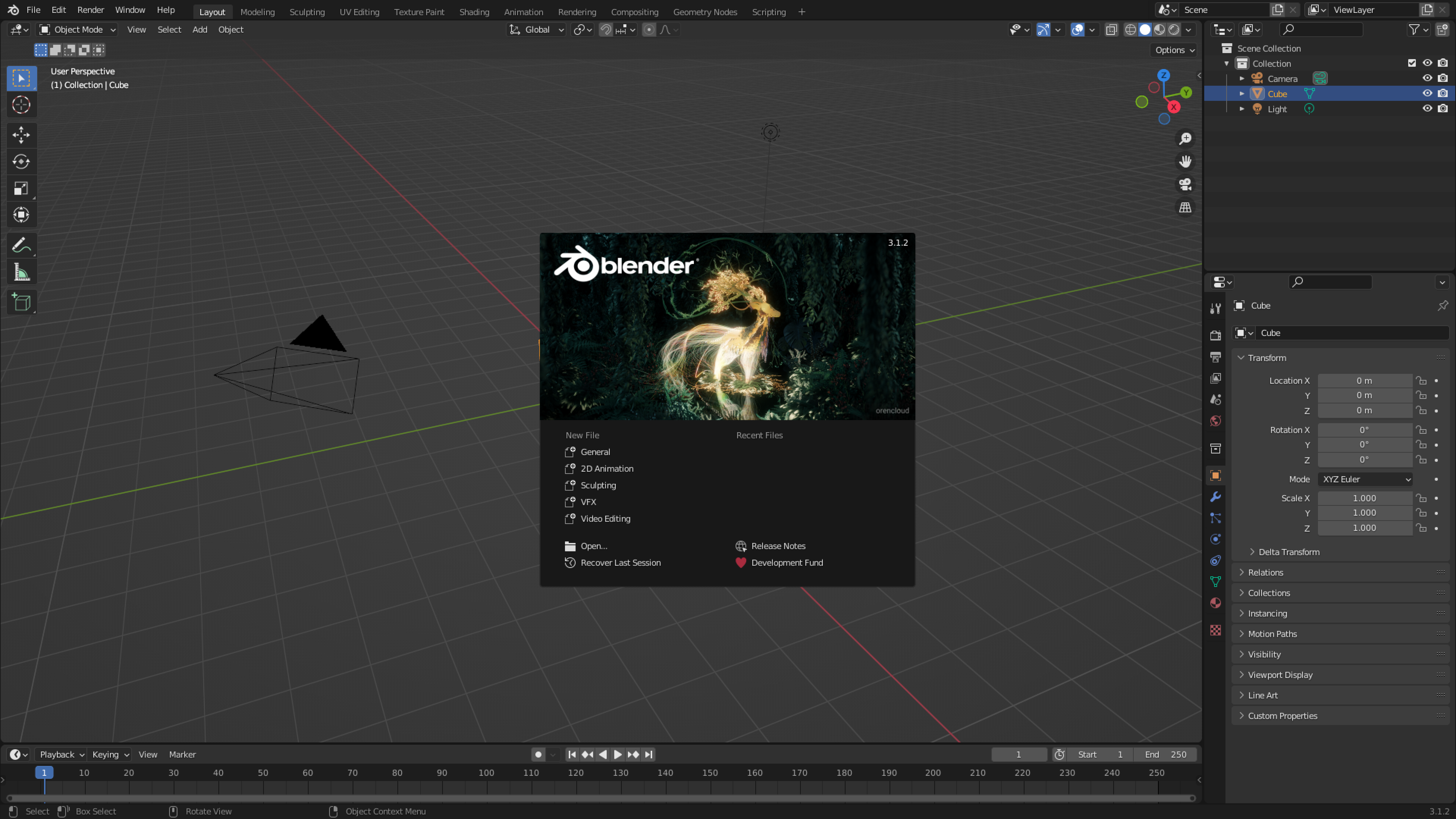
真ん中の↓これ↓はスプラッシュスクリーンと呼ばれるもの。

Blenderからの「こんにちは」です。(詳細:Splash Screen(スプラッシュ画面) — Blender Manual)
この画面の右上に表示されている数字が、今利用しているBlenderのバージョン情報です。この実習では2.8以上(2.9や、3.0.1など)になっていれば大丈夫。なお、現在の最新版はです。
また、バージョン番号は画面右下のステータスバーにも表示されています。
実習
バージョンが確認出来たらスプラッシュスクリーンの外側をクリックしてスプラッシュスクリーンを消しましょう。
Blenderの日本語化
Blenderのインストール・日本語化を参考に、インストールと日本語化を済ませてください。
Blenderの画面構成
起動直後のBlenderの画面構成は以下のようになっています。

- 3Dビューポートでモノの操作を行う
- アウトライナーでモノの管理を行う
- プロパティでモノの設定を行う
- タイムラインで時間操作を行う
といった感じです。
詳細:デフォルトのワークスペース — Blender Manual
ファイルの保存
最初に今回の作業データの保存場所の設定を行いましょう。 Blenderは作業途中のデータをまるまる.blendの形式で保存します。
.blendの保存は、特定の3Dモデルやアニメーションを保存するのではなく、作業途中のデータを作業机ごと保存しておくイメージです。
詳細:Assets, Files, & Data System » はじめに — Blender Manual, Opening & Saving — Blender Manual
TIP
3Dモデルやアニメーションのデータを、ゲーム制作等で使用するために保存する場合は別の操作が必要になります。
実習
ファイルの保存をしよう
まず、画面左上の"ファイル→名前を付けて保存"を選択してください。
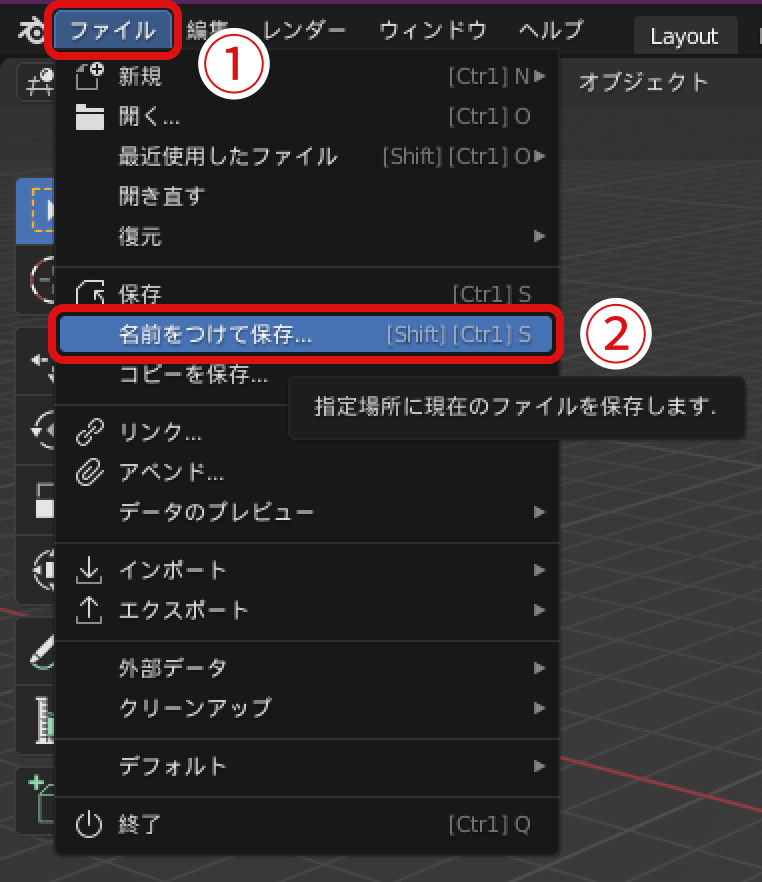
するとファイル保存用のウィンドウが開くので、下の画像に従って.blendファイルを保存してください。

- 左の欄から好きなフォルダを選ぶ。この例ではデスクトップの
taikenkaiフォルダを選択 - ファイル名を画面下部の入力欄に入力する
- 画面下部の"名前つけて"保存を押して保存する
以降、適宜作業がひと段落つくたびにファイルの保存をするようにしましょう。画面左上の"ファイル"→"保存"でも保存できますし、WindowsならCtrl + S、Macなら⌘command + Sでも保存できます
3Dビューポートでの視点移動
まずは視点移動の練習をします。
- マウスの中ボタン(ホイール、くるくる回るやつ)を押しながらマウスを動かすと、視点を上下左右に回転できます。
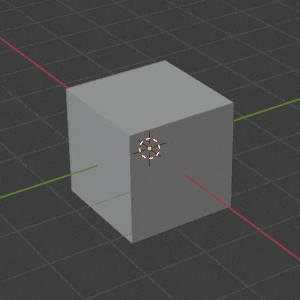
- Shiftを押した後に、マウスの中ボタンを押しつつマウスを動かすと、上下左右に視点を平行移動できます。
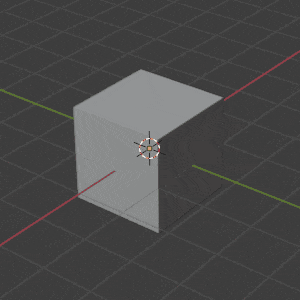
- マウスのスクロールで、画面のズームイン/ズームアウトができます。
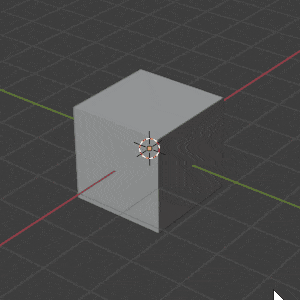
- Altを押しながら中ボタンドラッグをすると、真正面、真横、真上等からの視点になります。
詳細:Navigation(視点の操作) — Blender Manual
実習
Blenderの視点操作に慣れよう
上に挙げた四つの視点操作を全て試してみてください。慣れるまでぐりぐり動かしてみましょう。
オブジェクトモードと編集モード
Blenderでは、以下の操作を繰り返してモデリングを行います。
- オブジェクトモードで単純な図形を設置する
- 編集モードで複雑な形に変形させる
詳細:シーン & オブジェクト » Objects(オブジェクト) » はじめに — Blender Manual, Modeling(モデリング) » はじめに — Blender Manual
Blenderには、この2操作に対応する"モード"が存在します。
- オブジェクトモード
- オブジェクト自体の配置や移動、追加を行うモードです。
- 編集モード
- 1つのオブジェクトの頂点や辺、面の配置や移動を行うモードです。
これら2つのモードは画面左上から切り替えることができます。Tabを押すことでも切り替えることができます。
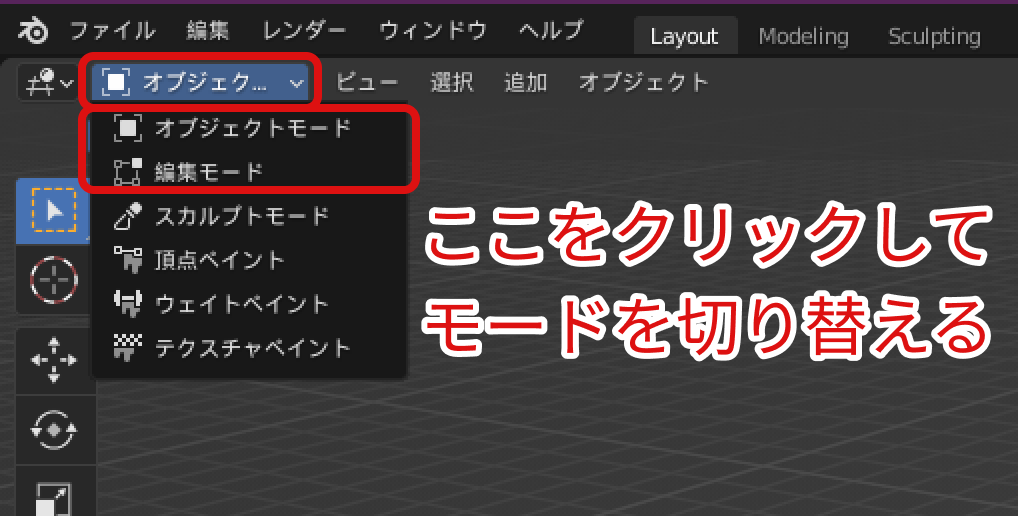
これら2つ以外にも、そのオブジェクトに対応したモードが複数存在します。
詳細:オブジェクトのモード — Blender Manual
オブジェクトモードでの基本操作
Blenderでは、以下の操作を繰り返してモデリングを行います。
- オブジェクトモードで単純な図形を設置する
- 編集モードで複雑な形に変形させる
まずは1.の"オブジェクトモードで単純な図形を設置する"の方法を確認しましょう。
オブジェクトモードでのオブジェクト選択
オブジェクトモードでは、左クリックでオブジェクトの選択ができます。選択できると、オブジェクトの周りがオレンジの線で縁取られます。
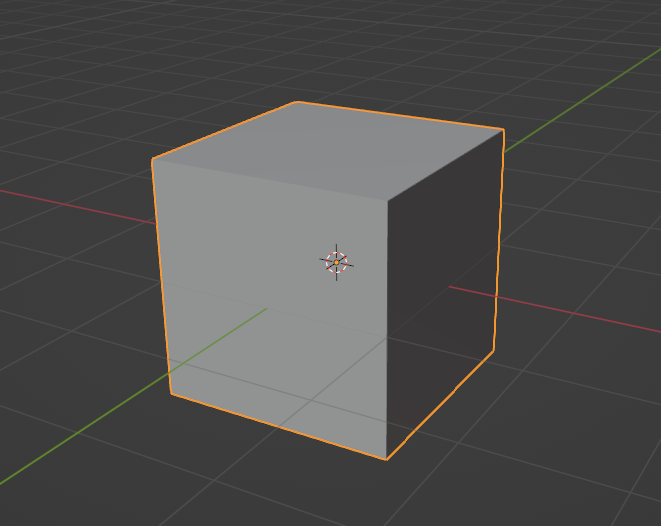
オブジェクトモードでのオブジェクト削除
オブジェクトを選択した状態でXを押すと、オブジェクトの削除を行うことができます。確認ダイアログが出るので、OKを押すことで削除できます。Deleteでも削除することができます。
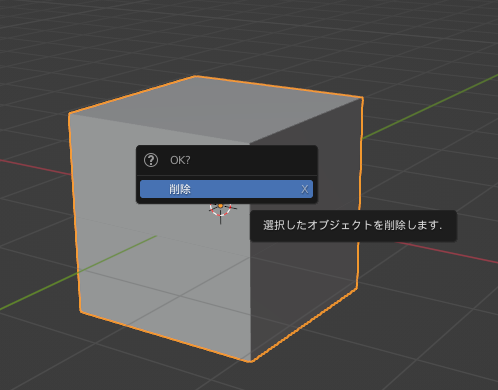
詳細:Delete(削除) — Blender Manual
実習
オブジェクトを削除しよう
最初から表示されている立方体を削除してみましょう。
- オブジェクトモードになっていることを確認し、
- 立方体にカーソルを合わせて、
- 右クリックして選択し、
- XまたはDeleteで削除
オブジェクトモードでのオブジェクト追加
オブジェクトモードでは左上の"追加"を選択することで、オブジェクトの追加ができます。
"メッシュ"、"カーブ"、"サーフェス"...等さまざまなオブジェクトを追加できます。
オブジェクトには様々な種類が存在しますが、今回は"メッシュ"という種類のオブジェクトを使用します。
実習
立方体を追加しよう
一度削除しましたが、再度立方体を追加しましょう。 立方体は"追加"→"メッシュ"→"立方体"から選択することができます。
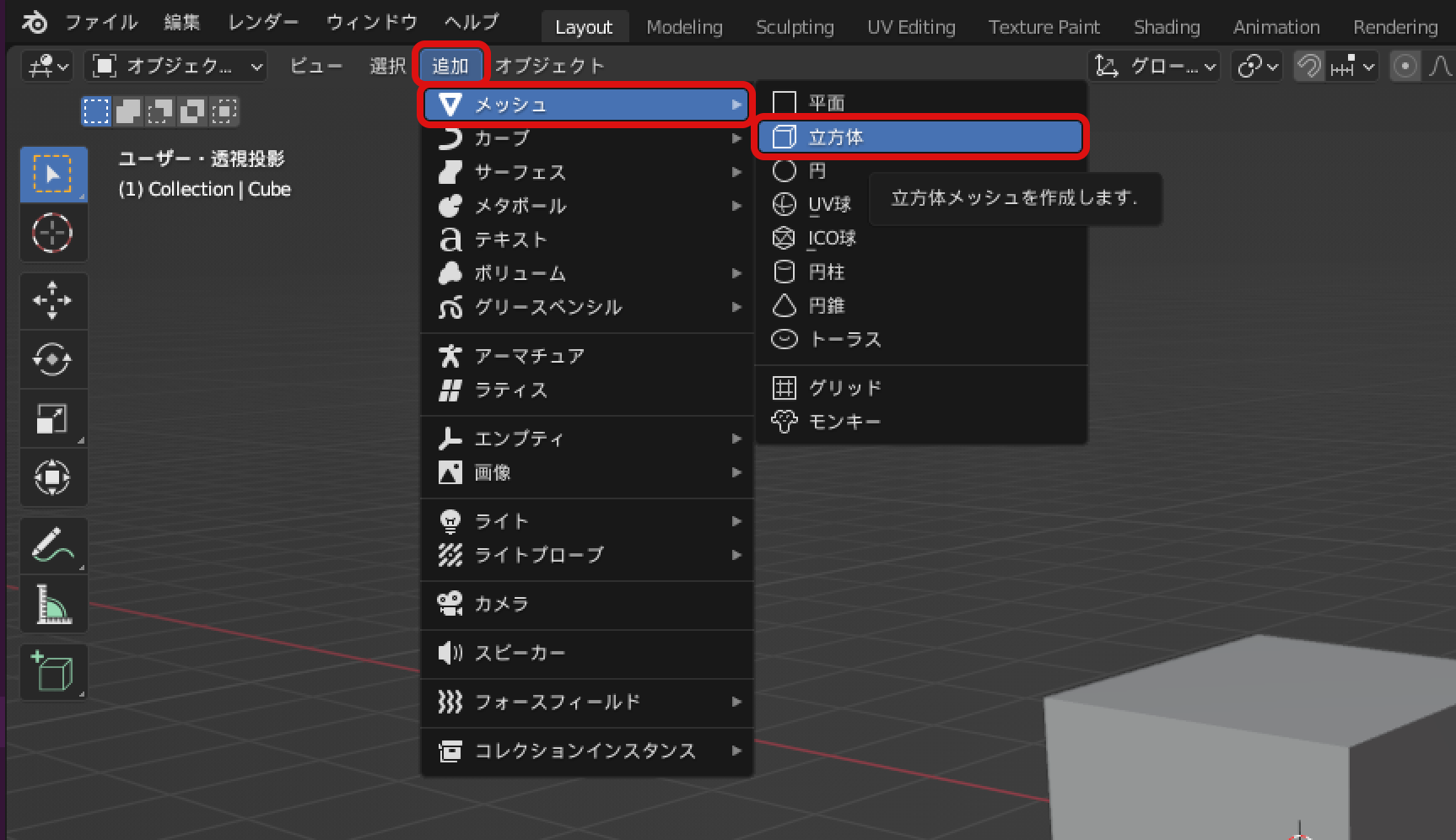
編集モードでの基本操作
Blenderでは、以下の操作を繰り返してモデリングを行います。
- オブジェクトモードで単純な図形を設置する
- 編集モードで複雑な形に変形させる
ここからは2.の"編集モードで複雑な形に変形させる"方法を確認しましょう。
まずオブジェクトモードで"編集したいオブジェクト"を選択し、そのあと編集モードへ切替えます。
すると、選択したオブジェクトの編集モードに移ることができます。
実習
- 立方体を再度選択してください。オレンジで縁取られていれば選択できています。
- 立方体を選択した状態で、編集モードに切り替えてください。

すると下のような画面になるはずです。立方体の様子が変わって、立方体の編集モードになりました。

TIP
Blenderでは、ボタンや数値の入力ボックスなど、クリックで選択できる要素にマウスカーソルを重ねるとその説明を表示できます。よくわからないボタンがあったら、ひとまずクリックせずに説明を読んでみましょう
編集モードでの選択
編集モードでは、左クリックによりオブジェクトのこまかなパーツの選択ができるようになります。 選択されたパーツは白またはオレンジ色になります。
何を選択できるかは画面左上で選択でき、それぞれ左から頂点、辺、面を選択できるようになります。(数字キーの1、2、3を押すことでもそれぞれ切り替えることができます)
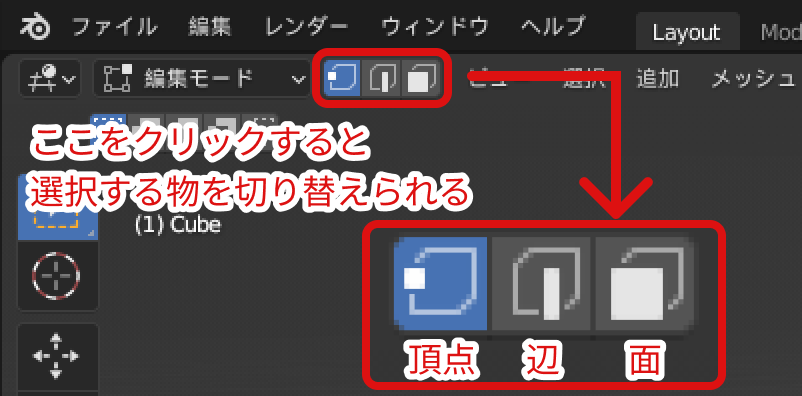
Shift + 左クリック で複数選択できます。
左ドラッグで矩形選択ができます
Aを押すとそのオブジェクト内の頂点等を全選択できます。二連続で押す / Alt + Aで、全選択解除出来ます。
Ctrl + L(Macなら⌘command + L)で、現在選択しているものと繋がっているものを全て選択できます(リンク(Link)選択)
詳細:Modeling(モデリング) » Meshes(メッシュ) » 選択 » はじめに — Blender Manual
TIP
画面右上の"透過表示を切り替え"をクリックすることで、面部分が透けて、本来見えない位置にあるアイテムを選択できるようになります。
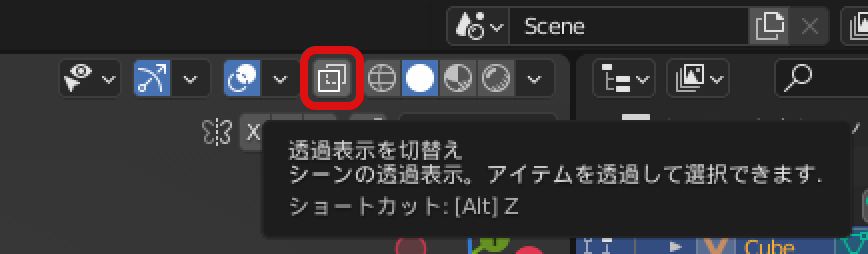
透過表示をオンにすると、デフォルトの立方体は以下のように見えます。
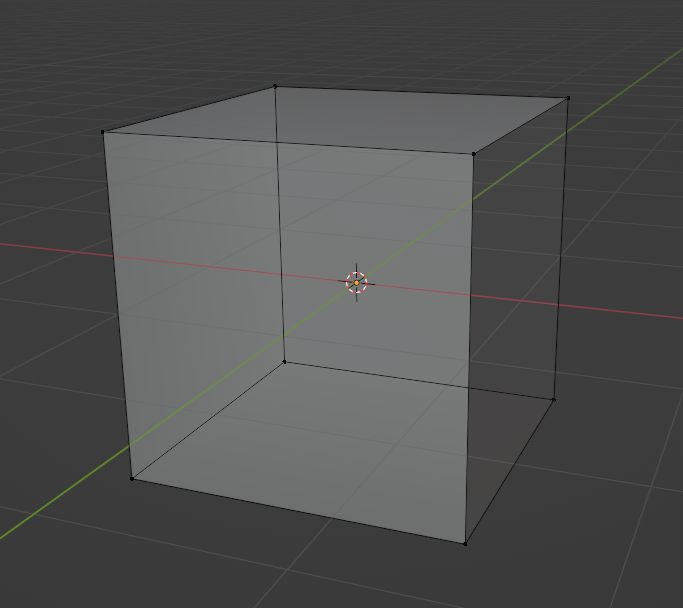
編集モードでの削除
オブジェクトモード同様に、編集モードでもXまたはDeleteでアイテムを削除することができます。
メッシュの編集モードでは、削除方法を選択する必要があります。
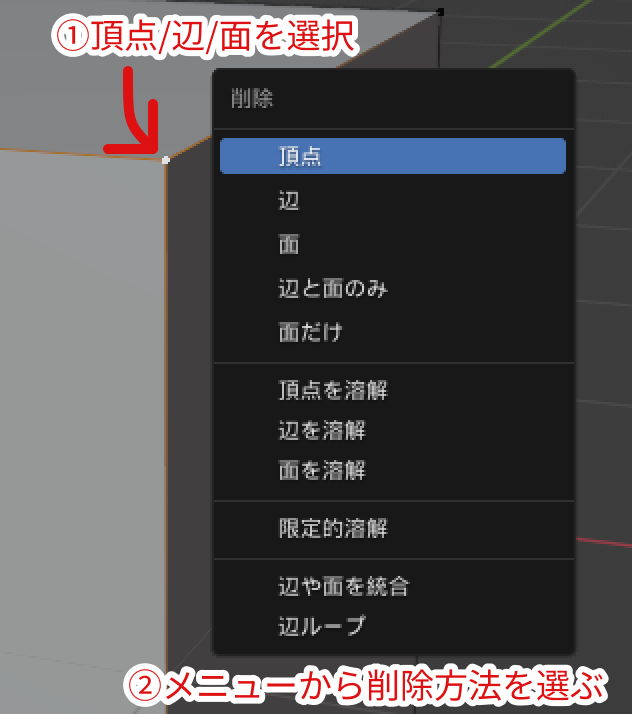
「頂点」「辺」「面」等、そのまま削除する削除方法のほかに、「溶解」という削除方法も存在します。溶解は、「穴が開かないようにそのアイテムだけ削除する」といった削除方法です。
編集モードでの追加
オブジェクトモード同様、編集モードでも左上の「追加」メニューからメッシュを追加することができます。この場合、最初からあったメッシュと合わせて1つのオブジェクトとして扱われます。
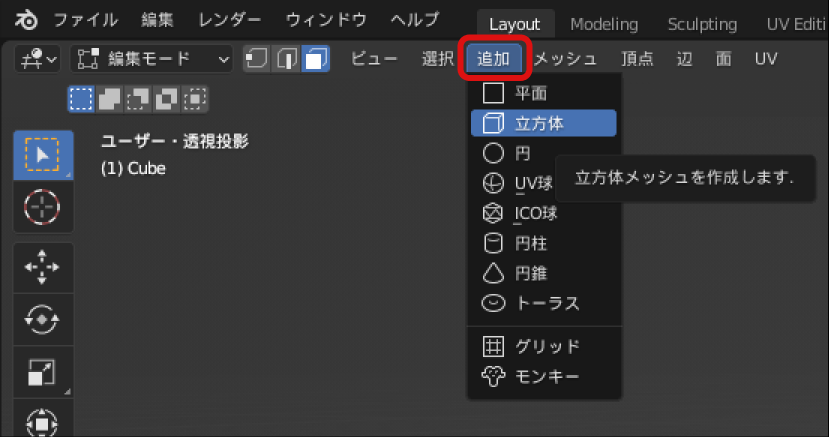
取り消しとやり直し
Ctrl+Zを押すと、今行った操作を取り消すことができます。モデリングに限らず、多くのソフトウェアでこのショートカットキーが使えるはずなので絶対に覚えてください。
Ctrl+Shift+Zを押すと、取り消した操作をやり直すことができます。「取り消しすぎちゃった...」ってときに使いましょう。
編集モードのツール
編集モードでは、画面左にツール一覧が表示されます。
もし表示されていない場合は、画面左端上方にある小さな三角マークをクリックするか、Tを押すことで表示できます。
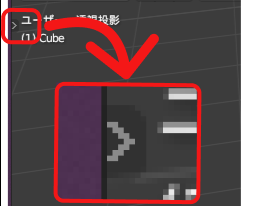
ツール一覧はTを押すと表示/非表示が切り替わるので、見つからなかったり、消えてしまっても慌てずにTを押してください。
ツール一覧が表示してあると以下のようになっているはずです。

ここでは特に重要なツールの紹介をします。これらは今回の実習ではもちろん、通常の制作でもよく使うことになるので覚えておいてください。
選択
ツール一覧の一番上のマークをクリックすると、選択ツールになります。これは先ほど説明した、モノの選択ができるツールです。
マークを長押しすることで、ボックス選択やサークル選択等を切り替えることができますが、今回はボックス選択を使うことをお勧めします。

移動
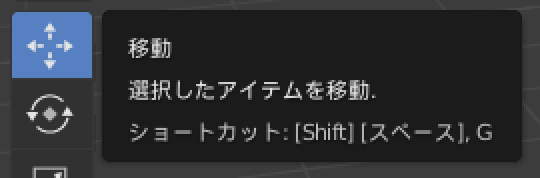
十字の矢印のマークは移動ツールです。選択した頂点や辺、面を移動させることができます。移動ツールを選んだまま頂点等の選択も可能です。
下の画像は移動ツールで立方体の頂点を選択している状態です。
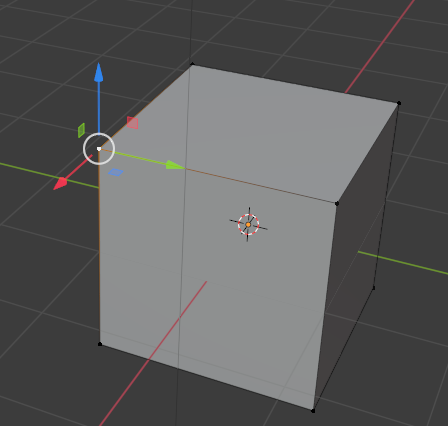
画面に表示された赤・青・緑の矢印をドラッグすることで、その矢印に沿って選択物の移動ができます。 この赤青緑は"マニピュレータ"と呼びます。
白い円をドラッグすることでも選択物の移動ができます。この場合、矢印に沿った移動ではなく自由に移動できます。
Gを押すことでも、選択物の移動ができます(Grabの頭文字)。この場合は、左クリックで移動を確定します。
移動の途中でShiftを長押しすると、ゆっくり移動させることができます。細かい調整がしたい場合は活用してみてください。
移動の途中でCtrlを長押しすると、スナップ移動をさせることができます。きっちり移動させたい場合は活用してみてください。
回転

いかにも回転させそうなマークは回転ツールです。選択した辺または面を回転させることができます。移動ツールと同様に、マニピュレータで軸に沿った回転、白い円のドラッグで自由に回転できます。
Rを押すことでも、選択物の移動ができます(Rotateの頭文字)。この場合は、左クリックで回転を確定します。
こちらも、回転の途中でShiftを押すとゆっくり回転、Ctrlを押すと角度でスナップする回転をさせることができます。
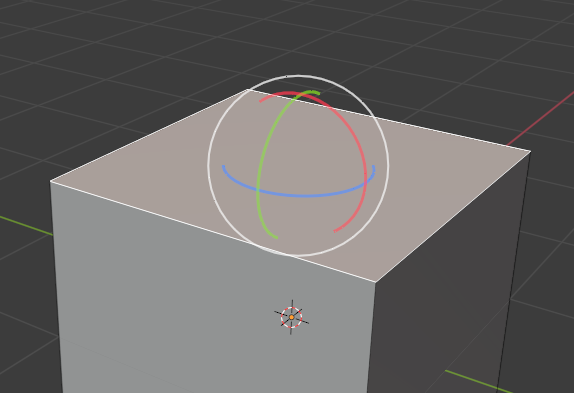
スケール

スケールツールを使うと、選択物の大きさを変えることができます。これも、マニピュレータで軸に沿った拡縮、白い円のドラッグで自由に拡縮できます。
Sを押すことでも、選択物の移動ができます(Scaleの頭文字)。この場合は、左クリックで拡縮を確定します。
こちらも、拡縮の途中でShiftを押すとゆっくり拡縮、Ctrlを押すとスナップする拡縮をさせることができます。
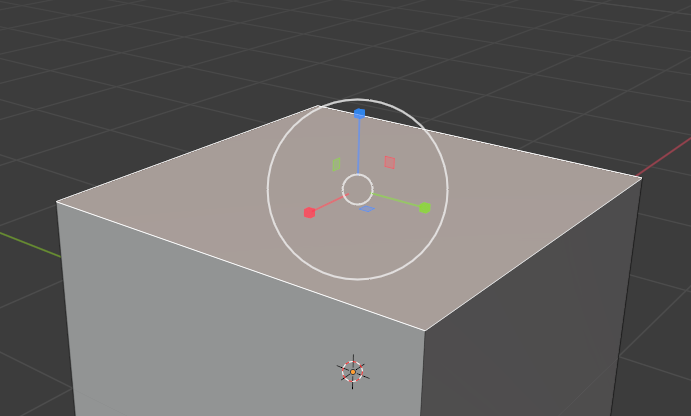
実習
編集モードの操作に慣れよう
立方体の頂点や辺、面を選択/削除/メッシュ追加/移動/回転/拡縮して変形させてみよう。変形した立方体はこの後の実習で使わないので自由に変形してとにかく操作に慣れよう。
基本操作のまとめ
- 保存:Ctrl + S
- 視点の回転:マウス中ボタンドラッグ
- 視点の平行移動:Shift + マウス中ボタンドラッグ
- 画面のズーム:マウススクロール
- モード切替:画面左上のボタン または Tab
- 取り消し:Ctrl + Z
- やり直し:Ctrl + Shift + Z
- オブジェクトモード
- オブジェクト選択:左クリック
- 複数選択:Shift + 左クリック
- オブジェクト削除:X / Delete
- オブジェクト追加:画面左上の"追加"ボタン
- 編集モード
- 選択:左クリック
- 選択対象切り替え:画面左上のボタン
- 全選択:A
- 透過表示切り替え:画面右上のボタン
- 削除:X / Delete
- 追加:画面左上の"追加"ボタン
- ツール表示切り替え:T
