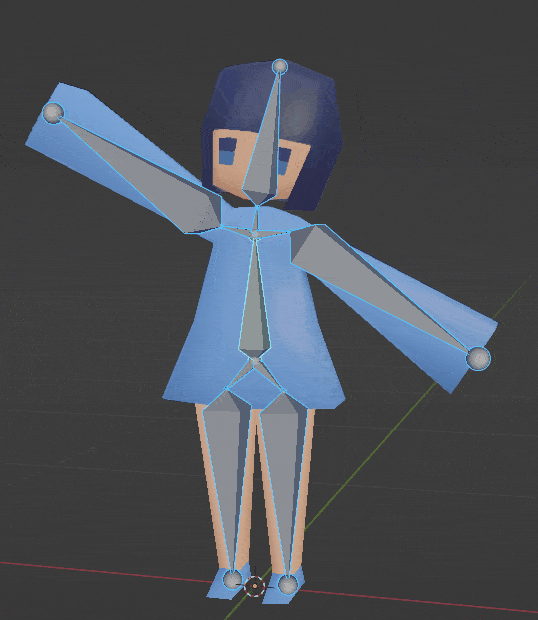アニメーションの作成
ここまでで、"立体物の用意"は完了しました。次に、このモデルを動かせるようにしていきましょう。
実習
スケルトンの追加
まず、モデルを動かすための骨格である、スケルトンの追加を行います。
オブジェクトモードに戻り、"追加"→"アーマチュア"を選択してください(Blenderではスケルトンのことをアーマチュアと呼びます)。


座学スライドで見せたような"ボーン"が追加されました。
このままではメッシュに隠れて見づらいので、ボーンが常に最前面に表示されるよう設定します。オブジェクトモードで追加したアーマチュアを選択し、プロパティパネルの棒人間マークを選択してください。これがアーマチュアの設定パネルです。この中の"ビューポート表示"の"最前面"にチェックを入れてください。すると、ボーンが常に最前面に表示されるようになります。

アーマチュアを選択して、アーマチュアの編集モードに切り替えましょう。メッシュの編集モードと同様に、ボーンを操作することができます。下図のように、体の中心にボーンを移動させてください。

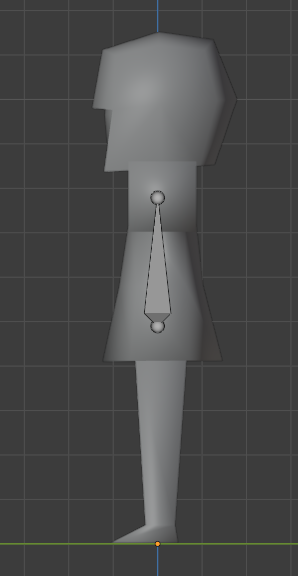
さらに、手足や頭の変形のためにボーンを追加します。アーマチュアの編集モードになっていることを確認し、体中央のボーンの先端のジョイント(球の部分)を選択してください。
この状態で左のツール一覧から押し出しツールを選択します。

すると、メッシュの編集時の押し出しツールと同じマニピュレータが出てきます。
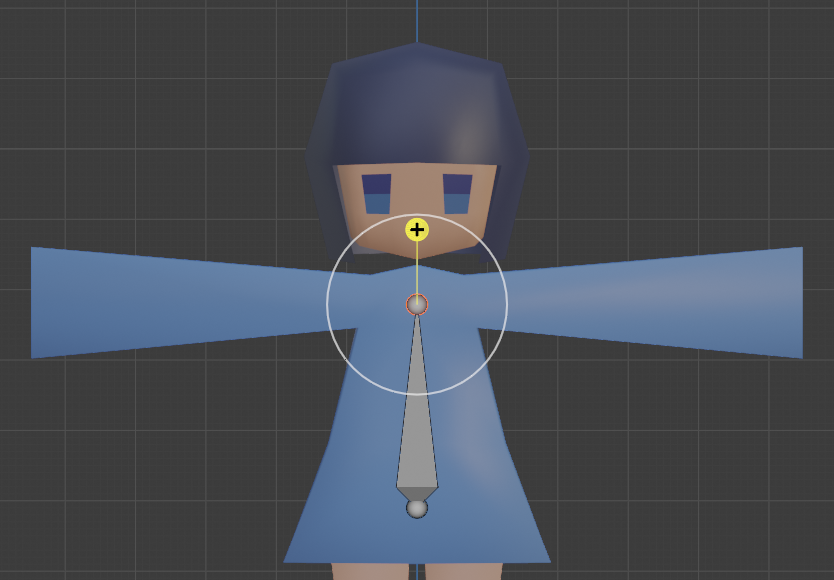
メッシュの時と同様に、白い円をドラッグすることで新たなボーンを作成することができます。これを使って、まず背骨先端から肩に向かって伸びるボーンを作成しましょう。

次に、肩からボーンを押し出して、腕の中心をとおる位置にボーンを追加しましょう。

これを繰り返し、体中心のボーンから押し出して作ったボーンで両手足と頭の位置にボーンを設置してください。

↑こんな感じになっていればOK
スキンウェイトの設定
次に、スキンウェイトの設定を行います。今回は自動でウェイト調整してくれる機能を用います。
まずオブジェクトモードに戻り、モデルのメッシュだけを選択してください。

次に、メッシュを選択したまま、shift+左クリックでアーマチュアも選択してください。下図のようにアーマチュアがオレンジ、メッシュが濃いオレンジになっていればOK。

この状態で左上のメニューから"オブジェクト"→"ペアレント"→"自動のウェイトで"を選択してください。これにより、メッシュがアーマチュアに追従する用設定されます。
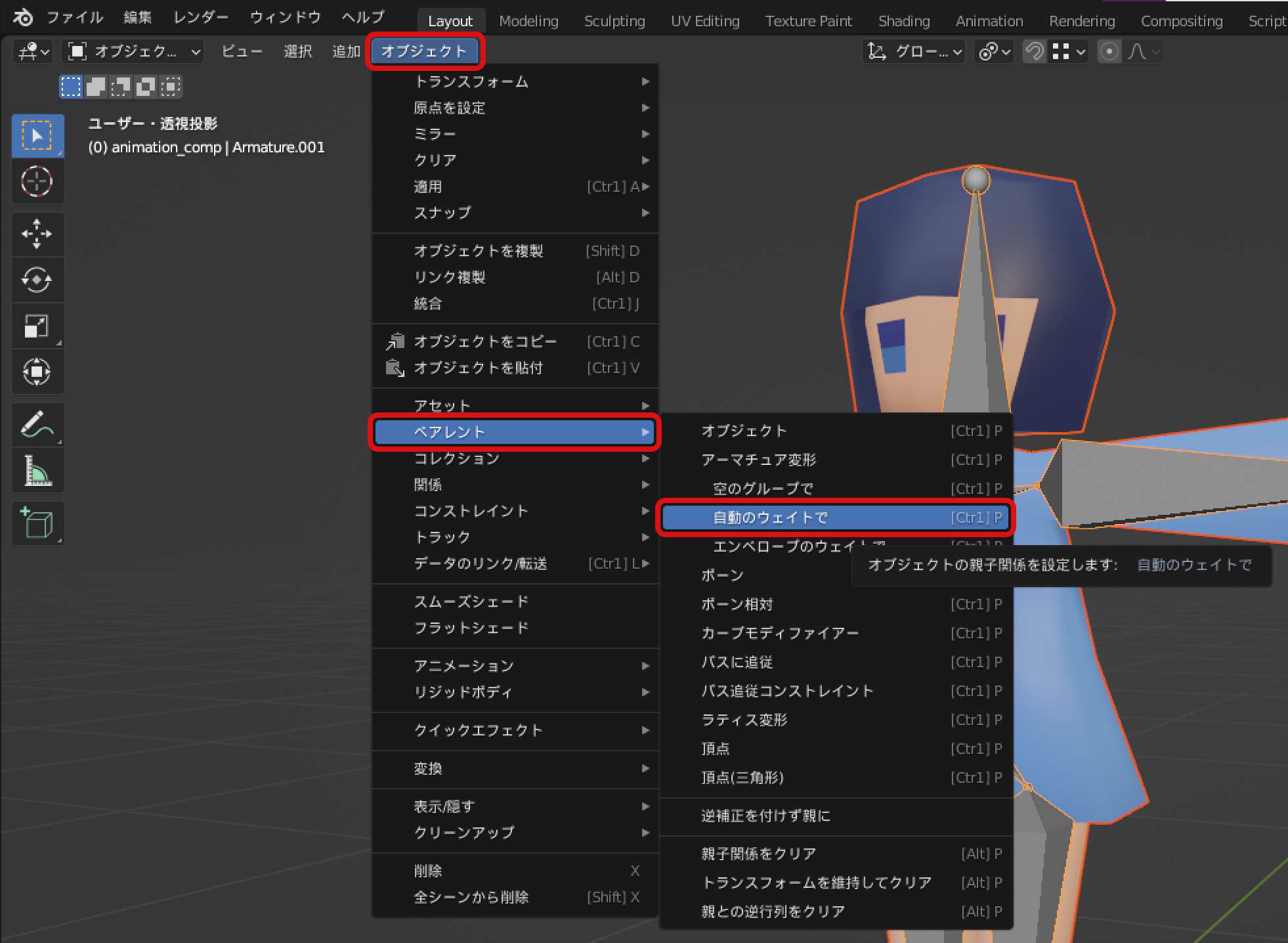
ポーズ作成
モデルとアーマチュアを結びつけることができたので、次にポーズを設定します。 オブジェクトモードでアーマチュアを選択し、ポーズモードに切り替えます。

この状態でボーンの移動や回転をすると、モデルを変形させることができます。
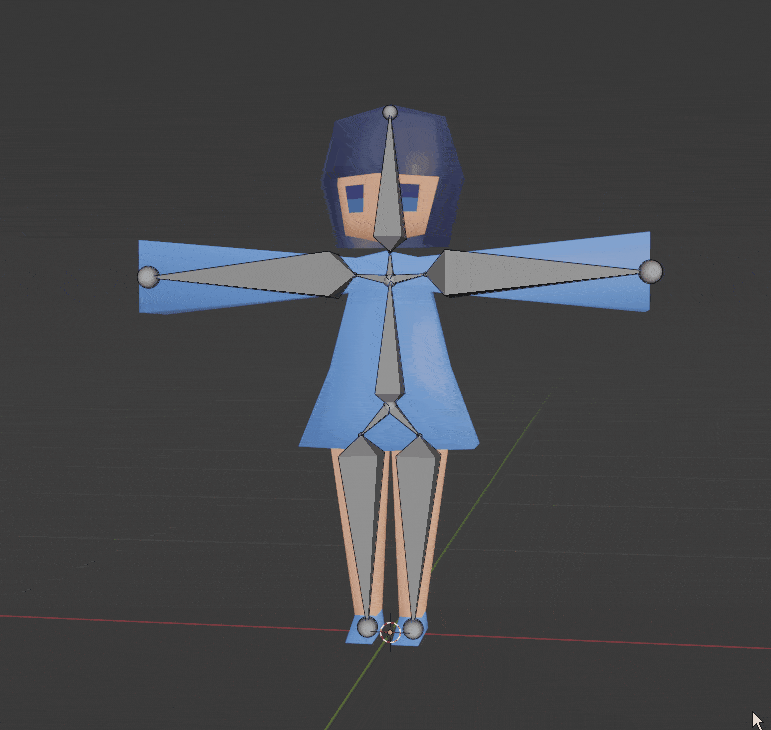

変形をリセットしたい場合、リセットしたいボーンを選択した状態で"ポーズ"→"トランスフォームをクリア"から、位置や回転をリセットすることができます。
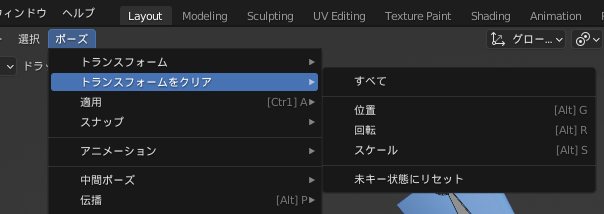
キーフレームの作成
ここからは、実際にアニメーションを作成していきます。
まず、キーフレームを作成するためにタイムラインパネルを広げます。タイムラインパネルは画面下部に存在します。ビューポートとの境界線にマウスを重ね、矢印が出たらドラッグして領域を広げることができます。
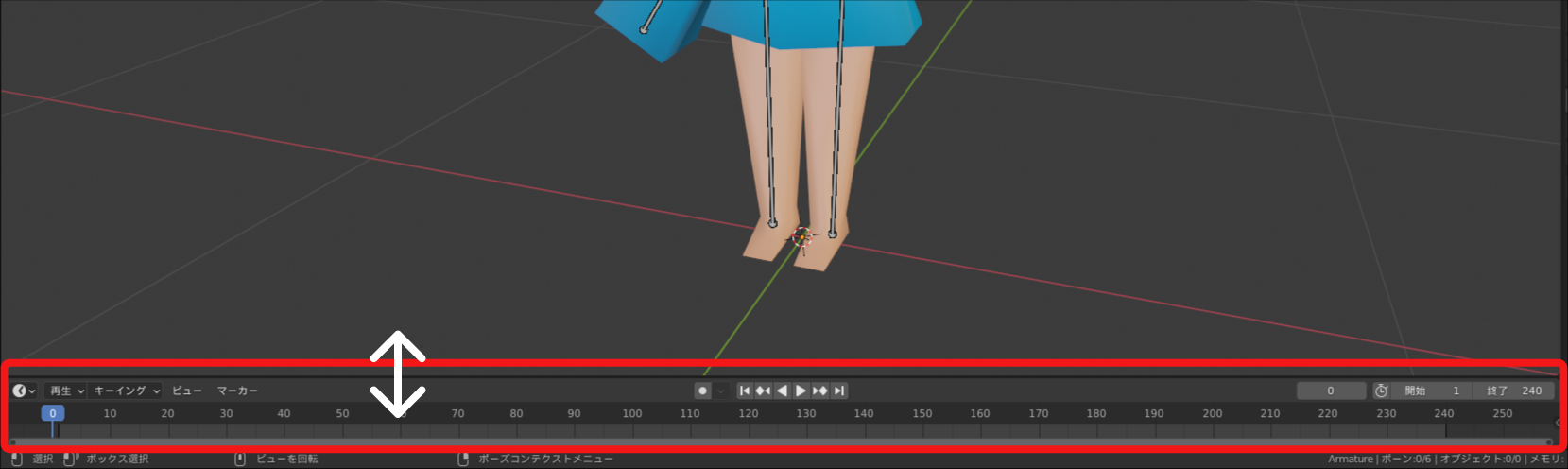
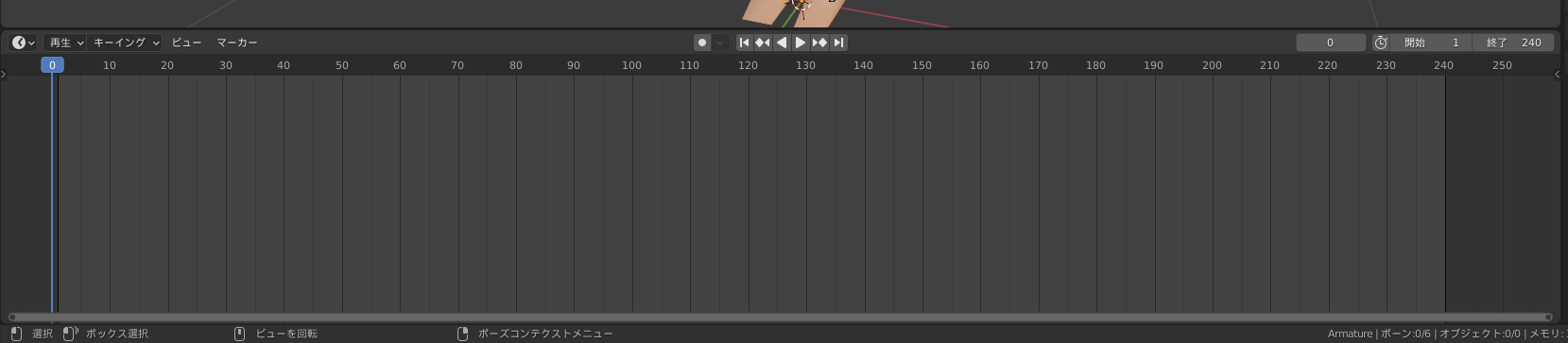
これでキーフレームを作成する準備ができました。 まず、タイムラインの青いバーを0フレーム目に合わせてください。この青いバーは現在選択しているフレームを表しています。

これが「今から0フレーム目を編集するよ」という印です。
この状態(0フレーム目)でアーマチュアのポーズモードに移り、自由にポーズを作ってください。
ポーズができたらボーンを全選択(A)し、左上のメニューから"ポーズ"→"アニメーション"→"キーフレームを挿入..."を選択してキーフレームの挿入を行います。
(ショートカットキーとして、Iを押してキーフレームの挿入を行うこともできます。)
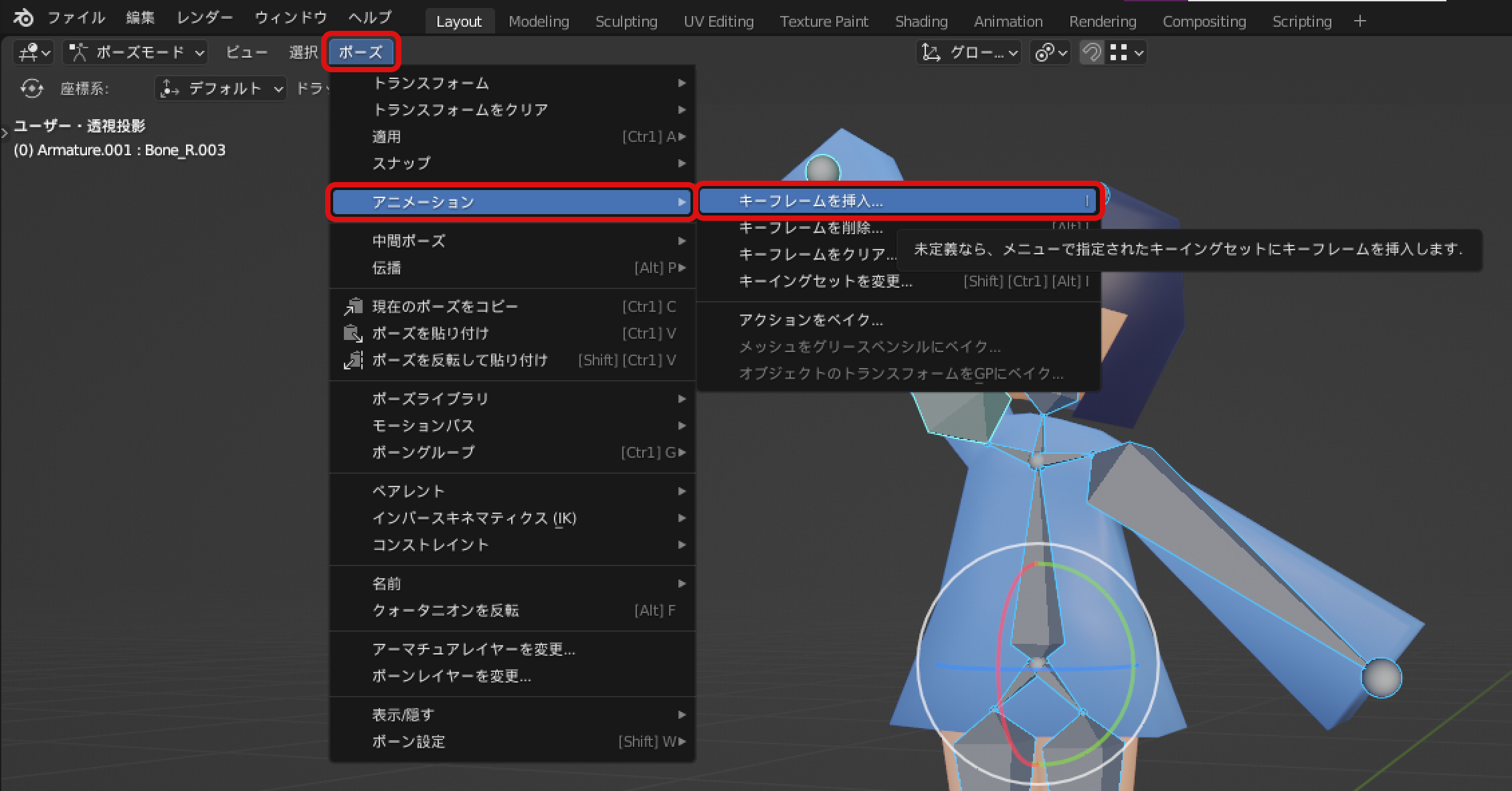
キーフレームの挿入を選択すると、"キーフレーム挿入メニュー"というメニューが表示されます。これは、選択したアイテムのどの要素をキーフレームとして登録するかを選ぶメニューです。

メニューの"位置・回転・スケール"を選択すると、選択したボーンの位置・回転・スケールがキーフレームとして0フレーム目に挿入されます。
キーフレームが挿入された印として、タイムラインに黄色のひし形が表示されます。
タイムラインのバーを動かして別のフレームに移動→そのフレームでのポーズを設定→... を繰り返すことでアニメーションを作成していきます。自分の好きなフレームで、好きなポーズをキーフレームとして設定してみましょう。
アニメーションの長さの設定
プロパティパネルの出力プロパティで、出力の設定をすることができます。プリンターのようなアイコンで示されています。
アニメーションの秒数は、"フレーム範囲"内の終了フレームの指定により変更できます。1秒間に24フレーム用いるので、5秒の動画にしたい場合は24×5=120フレームに設定してください。今回私は1秒間の短いループ動画にしたいので、終了を24に設定しました。
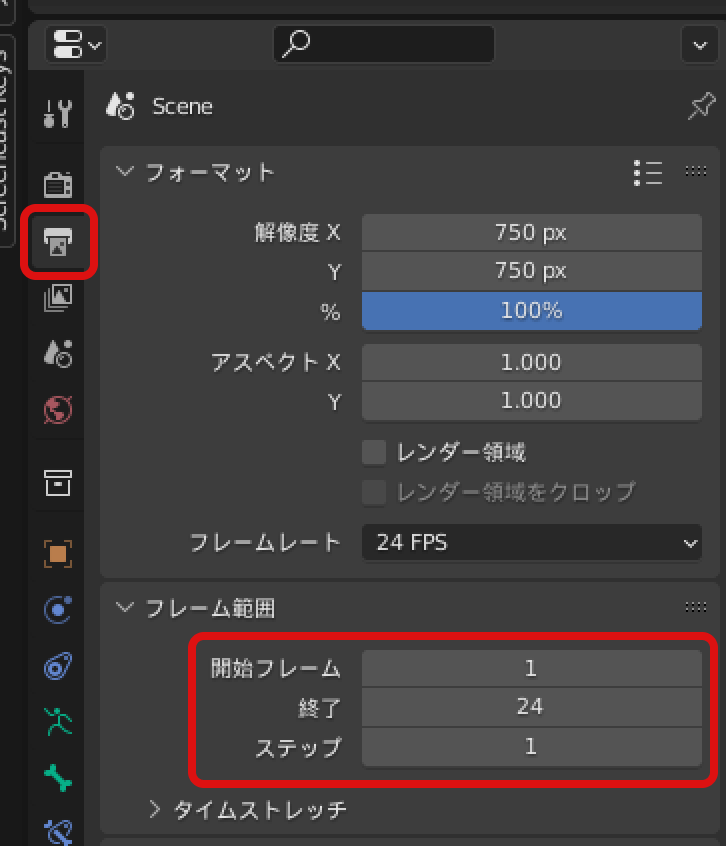
例えば、0フレーム目で片腕を上げ、12フレーム目で腕を下げ、24フレーム目にまた腕を上げるポーズを取らせる(3つのキーフレームを挿入する)ことで、手を振るアニメーションができます。